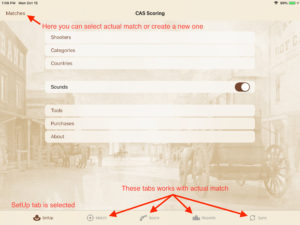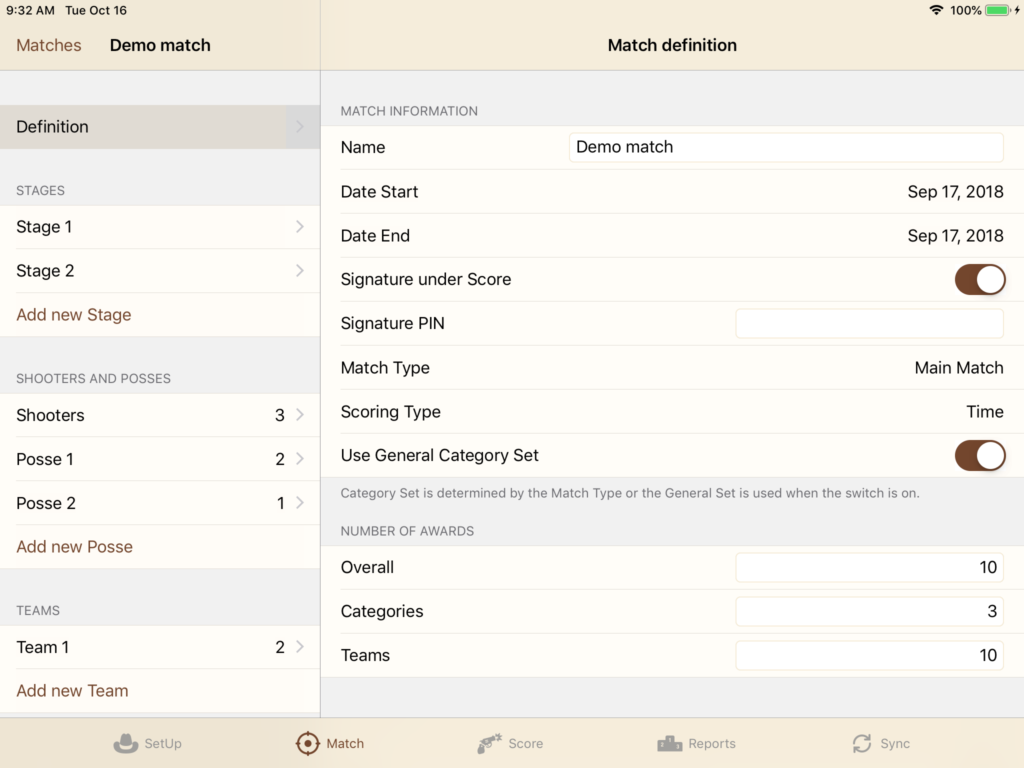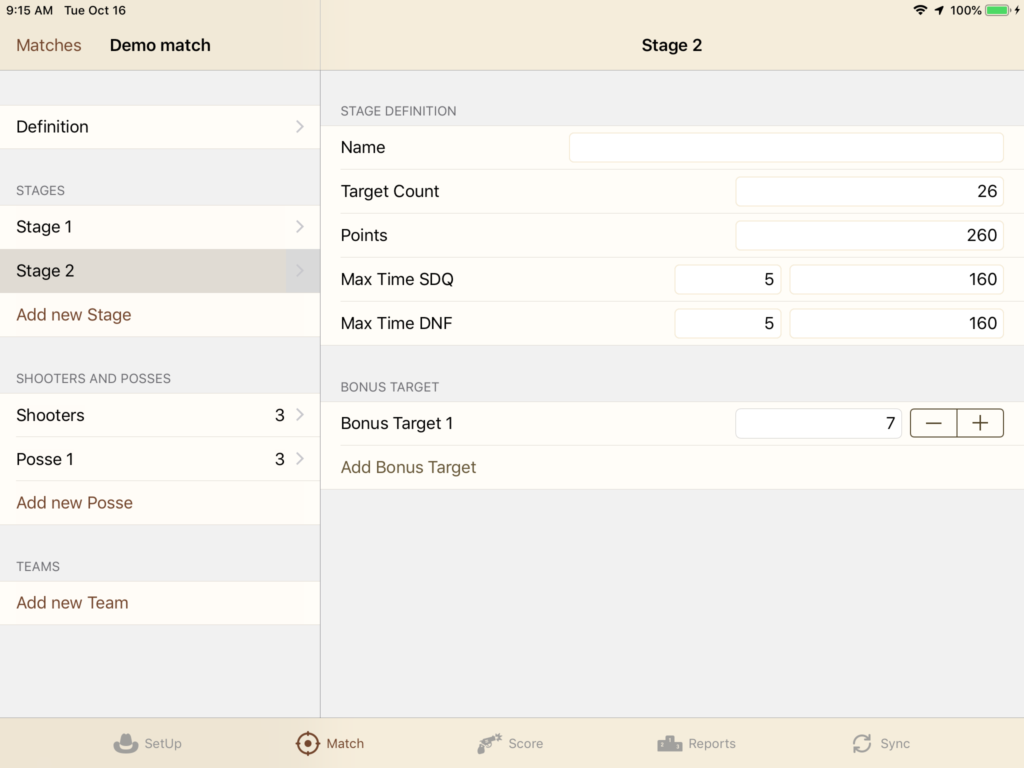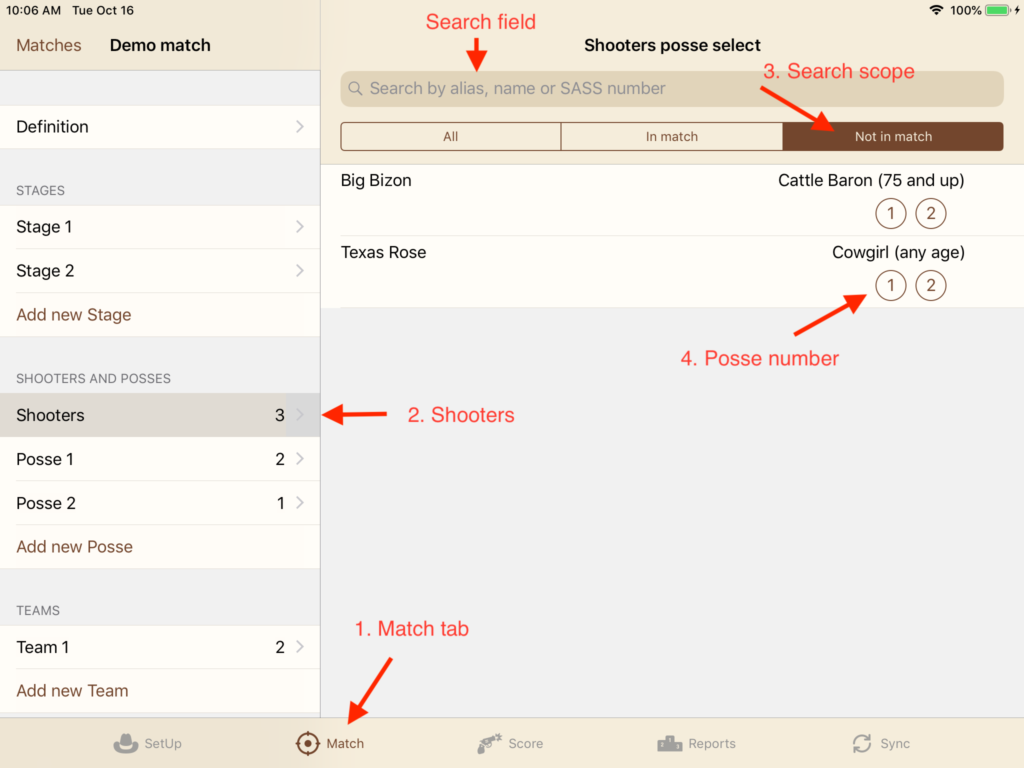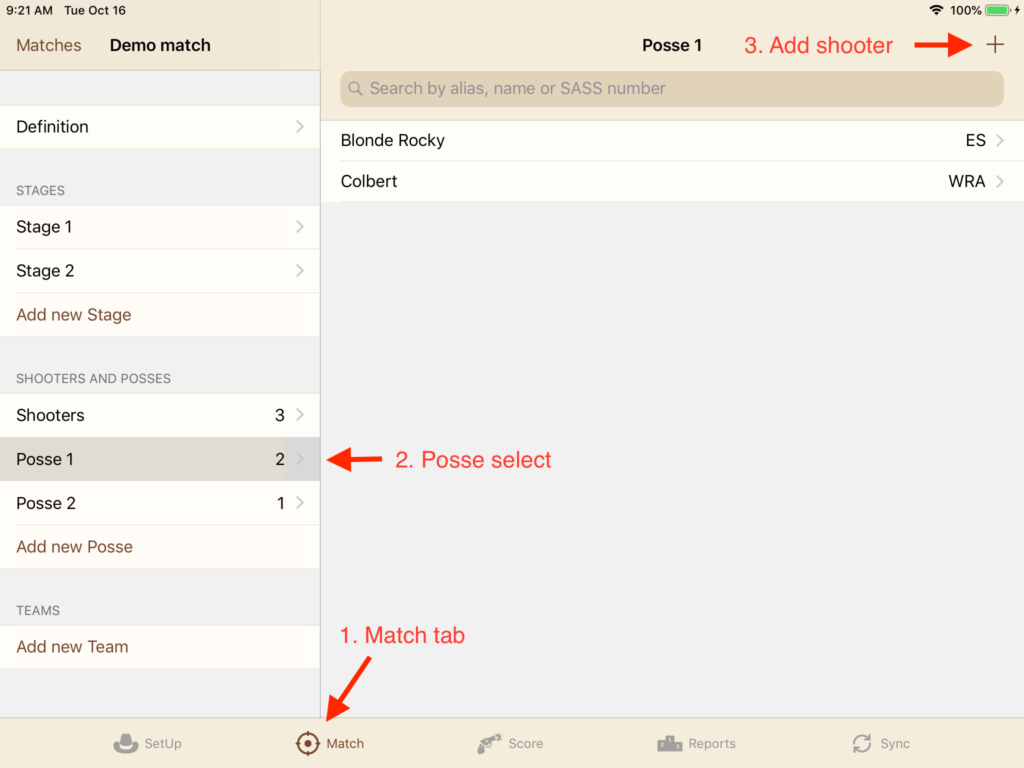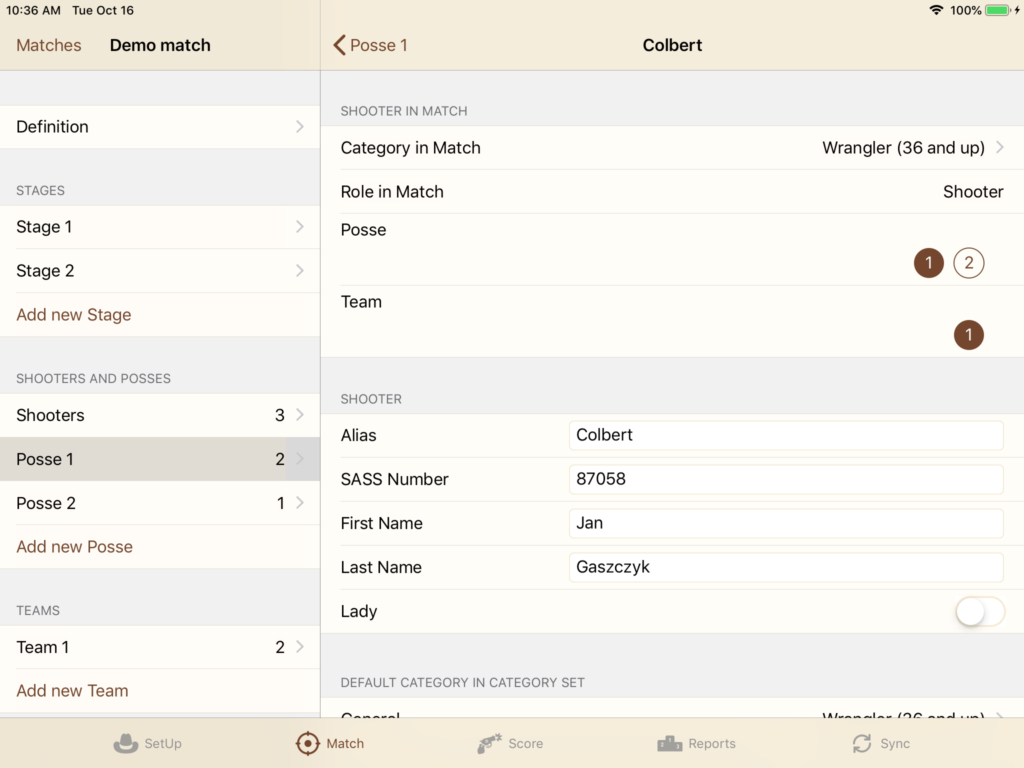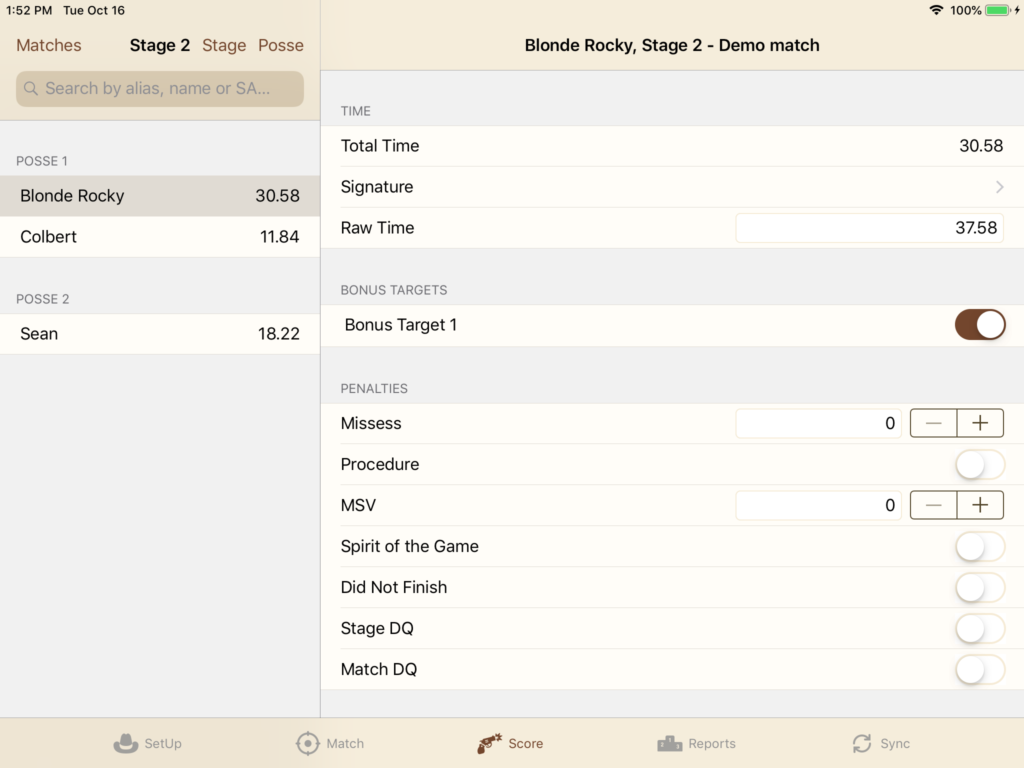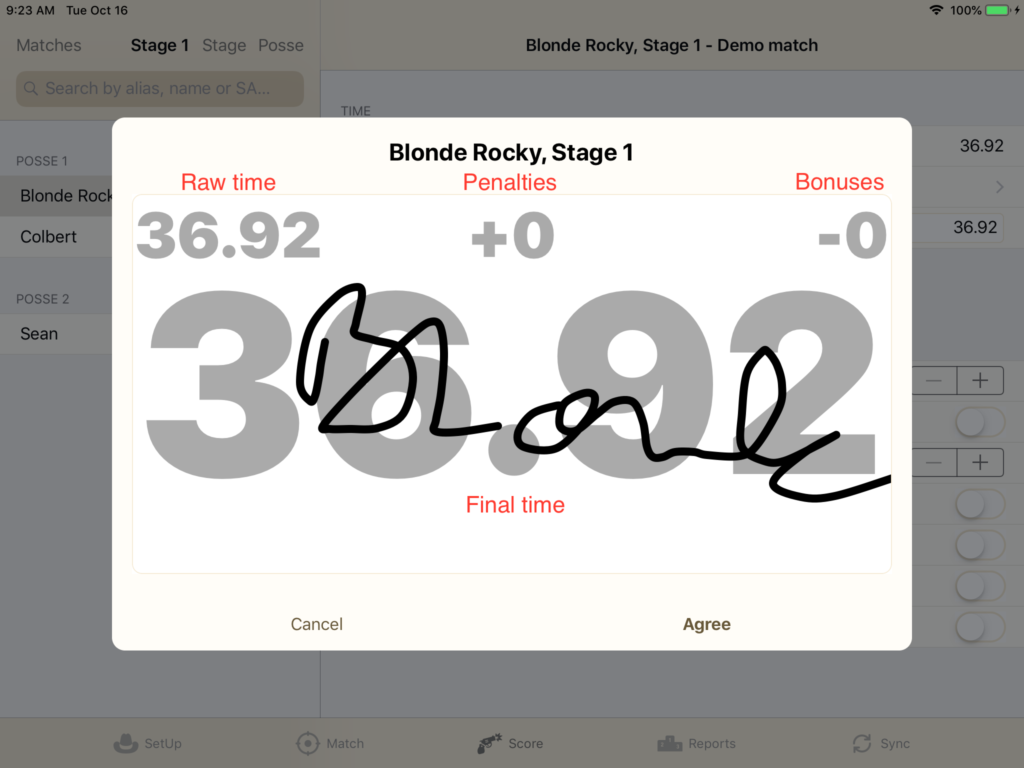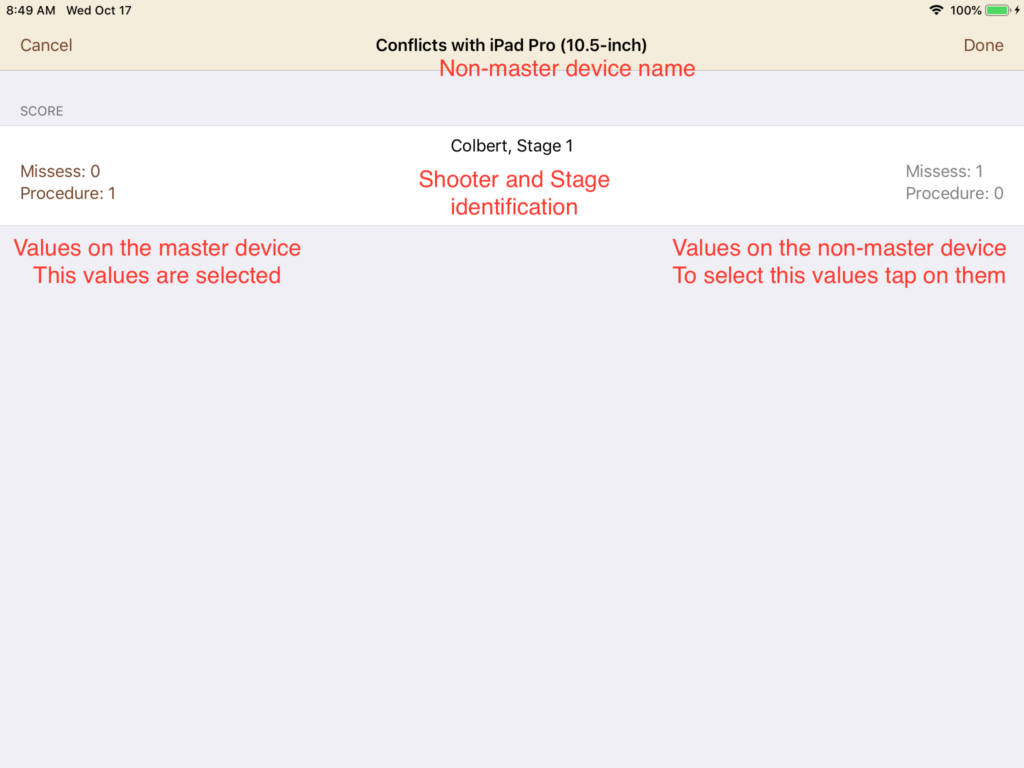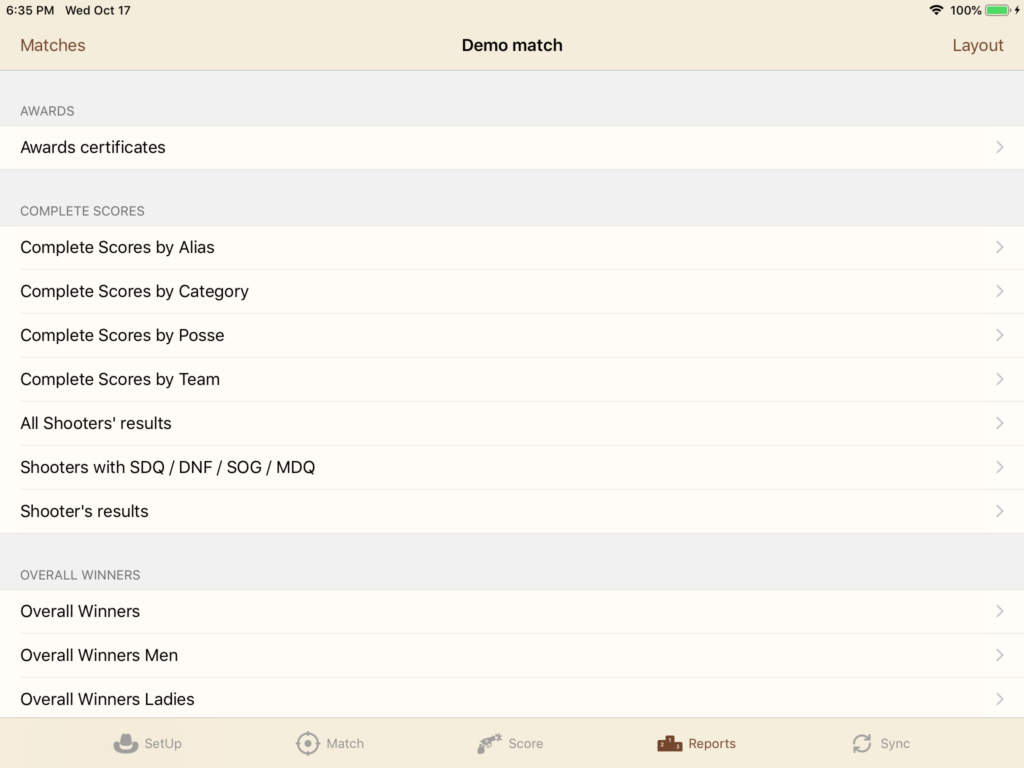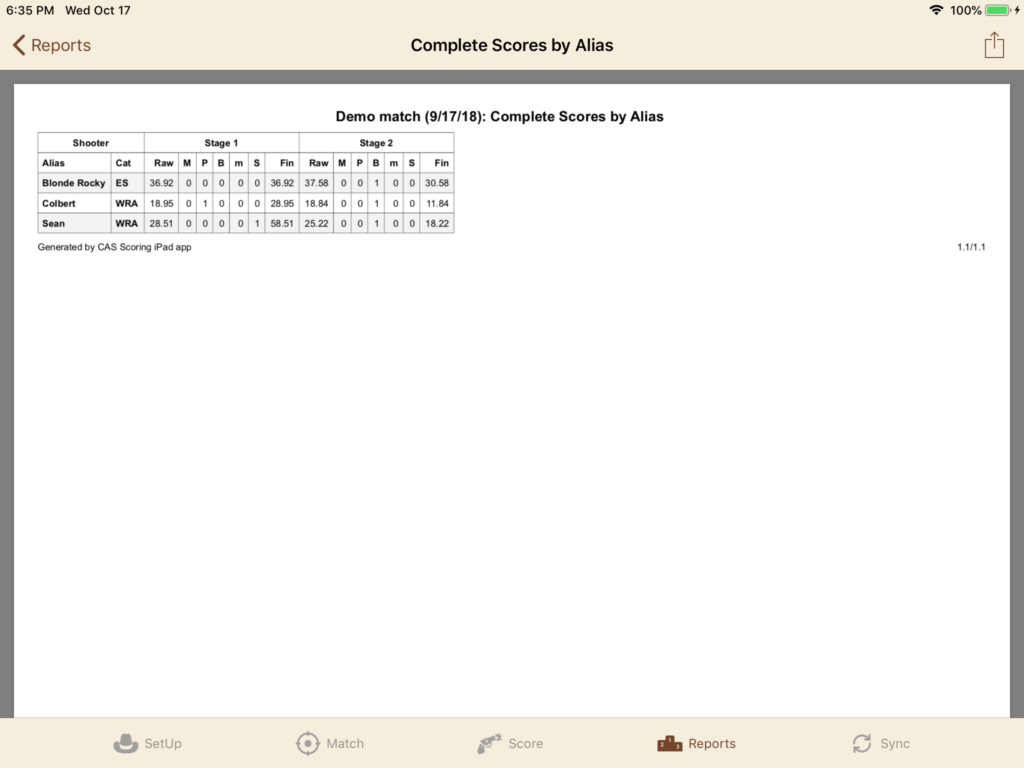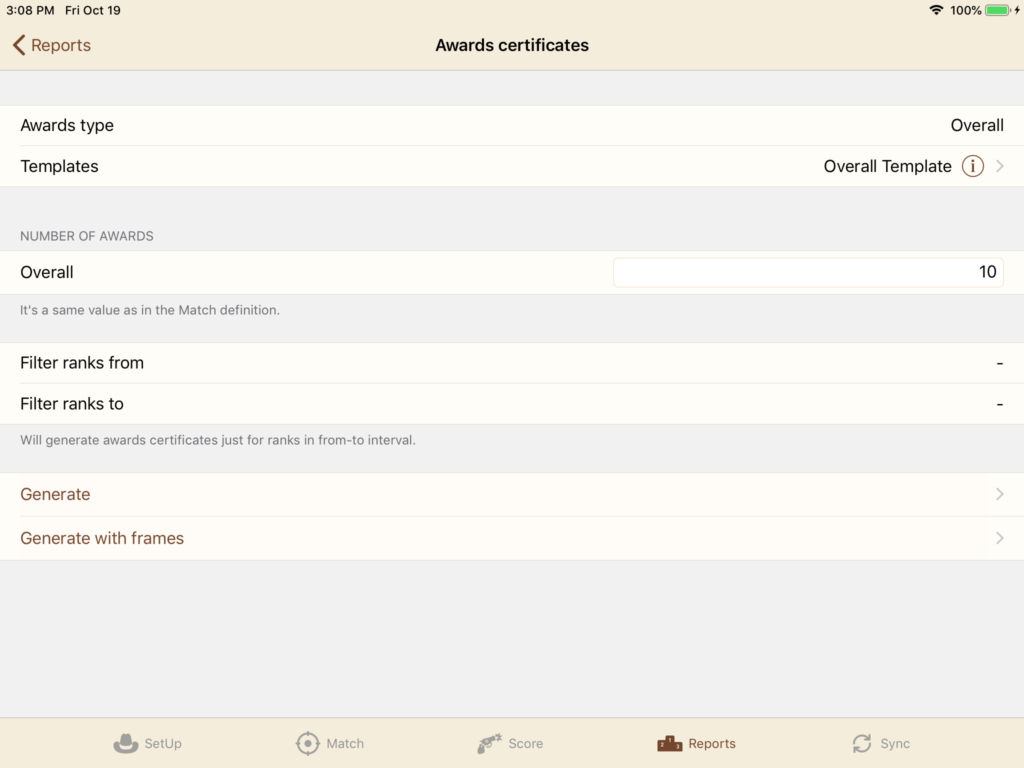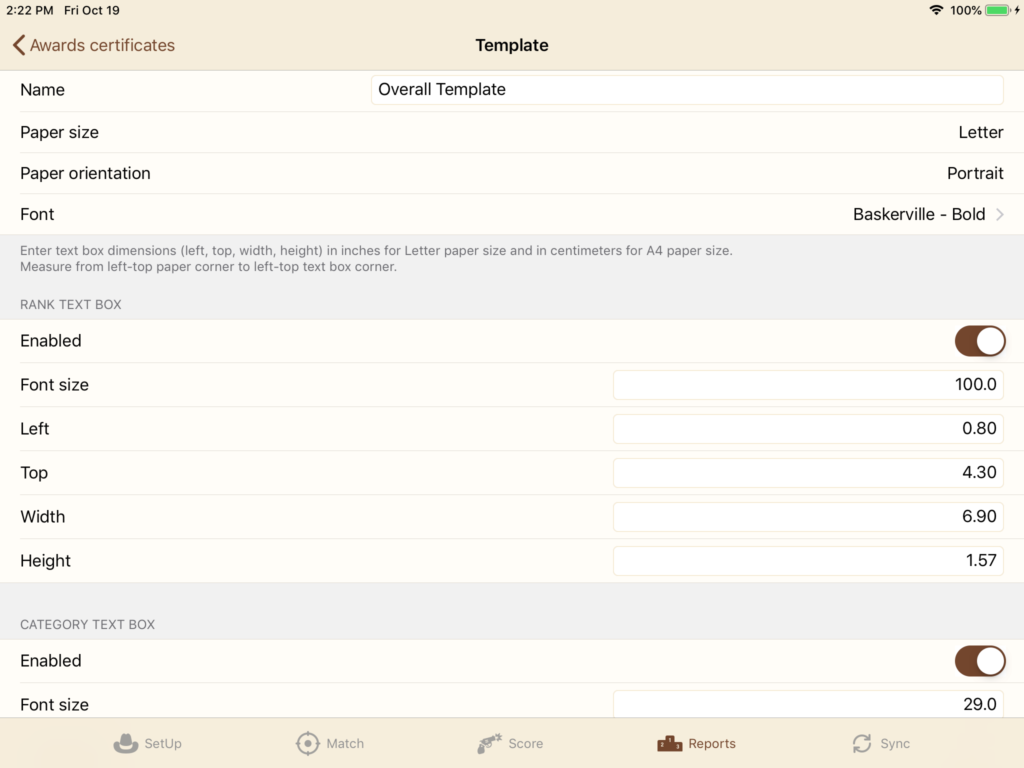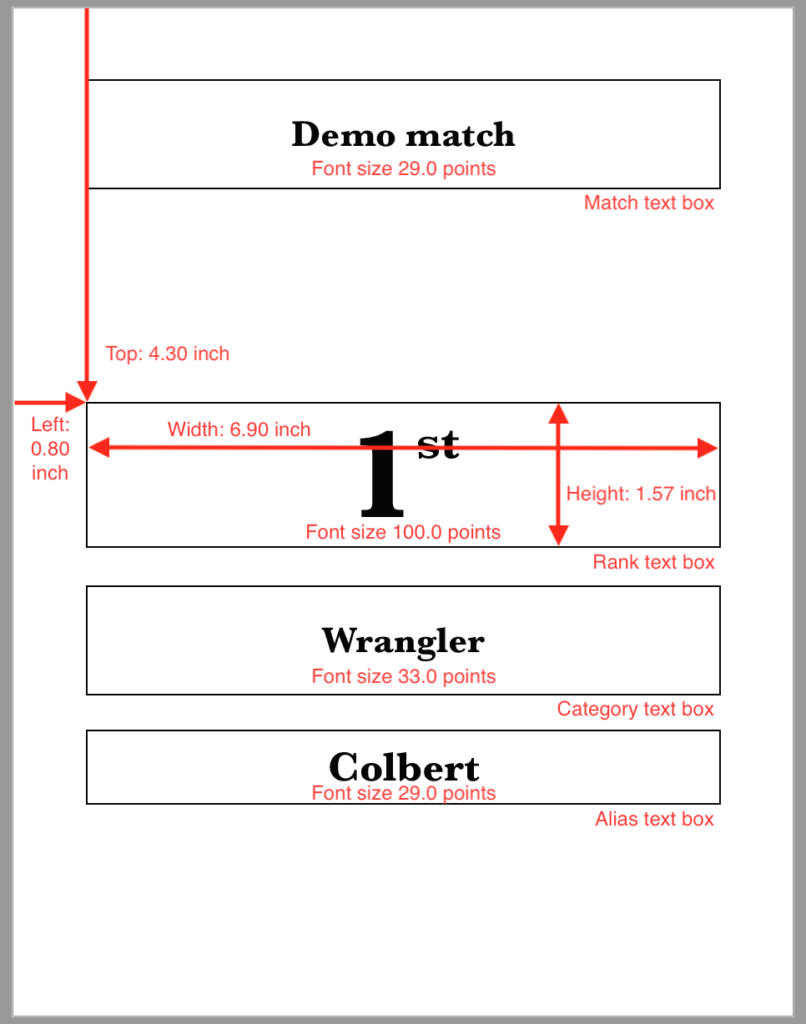Table of Contents
Set up tab
Shooters database
- Shooters database contains a list of shooters.
- You must create shooter record in the database to add a shooter to Matches. Tap on the + sign in the Shooters list.
- At Sync tab is possible to export shooters to several file formats.
- To import shooters just share a file (from Mail, Files or other iPad apps) with CAS Scoring app.
- List of supported file formats is here.
- You can search in the list, just swipe down in the list and search field will appear.
- You can’t delete shooter if the shooter is in a match. At first, delete that shooter from a match (or delete entire match).
List of Categories
There are several lists of categories in CAS Scoring app. Category set contains one list of categories. You have an option (in the Match definition) to use the General category set or a specific category set. ‘General’ category set contains a mix of all specific sets. Specific category sets are paired with the type of the match. Specific Category sets are:
- Cowboy Action Shooting
- Wild Bunch
- Plainsman
- Speed Guns
- Long Range
‘Cowboy Action Shooting’ category set is used for ‘Main Match’ and ‘Warm Up’ match types. Rest of category sets has the same name as a type of the match.
It’s possible to edit, delete and add new categories.
- At Sync tab is possible to export categories to several file formats.
- To import categories just share a file (from Mail, Files or other iPad apps) with CAS Scoring app.
- List of supported file formats is here.
- You can search in the list, just swipe down in the list and search field will appear.
List of Countries and States
The list contains all countries. For the U.S., Australia and Germany also list of their states.
It’s possible to edit, delete and add new countries and states.
Match
The list of matches is accessible from every tab – in the left-top corner. You can select the active match from the list. Actions on tabs Match, Score, Reports, Sync use the active match (it’s all tabs but Setup).
In the list of matches choose the + to add a new match, then on Match tab define the match.
The last match in the Single match section can’t be deleted.
CAS Scoring app can contain dozens of Matches. Matches can be grouped into the Championships.
Match contains:
- Match definition
- Stages definition
- List of Posses
- List of Teams (optional)
- List of Shooters with Posse and Category assignment
Match definition
Match definition contains:
- Name of the match
- Start and end date of the match
- Option to sign every score by a shooter – if this is enabled the Signature view is displayed after a new score is added and shooter signature is required
- Signature PIN – if entered, then the PIN is required to remove a shooter signature
- Match and scoring type – see below
- Option to use the General category set – see Categories chapter
- Number of awards section – which contains a number of awards certificated printed
- Penalties section – which defines penalty time in seconds for each specific penalty.
Import of match definition (including posses and shooters) from SASS Scoring and RoundUp is supported. To import a match find the exported file in Mail, Files or another app on your iPad. Then choose “share” action and select CAS Scoring app.
Match type and Scoring type
| Match type | Scoring type | Category set | Shooter multiple participation | Bonus targets |
|---|---|---|---|---|
| Main Match | Time / Rank / Points | Cowboy Action Shooting | No | Yes |
| Warm Up | Time / Rank / Points | Cowboy Action Shooting | No | Yes |
| Wild Bunch | Time / Rank / Points | Wild Bunch | No | Yes |
| Plainsman | Time / Rank / Points | Plainsman | No | Yes |
| Speed Guns | Best Time / Time / Rank / Points | Speed Guns | No | Yes |
| Long Range | Points entered | Long Range | Yes | No |
For scoring type Time, Rank, Points or Best Time, time and bonus targets hits and penalties (number of misses, procedure, …) are entered. The app will automatically compute final time, rank or points.
For scoring type Points entered, just points are entered. The app will use these points without any changes. For scoring type “Points entered” reduced set of reports is available.
For scoring type Best Time, Stages are renamed to Attempts. Final time is the best time from attempts.
For match type Long Range shooter can be added several times to the match.
Stages
- Optional name, if the name isn’t entered stage number is used e.g. “Stage 2”
- Target count
- Points
- Points are used if the scoring type “Points” is selected
- If you change target count, then points are automatically computed as ten times target count
- But you can change points to any value
- Max Time SDQ
- It’s time used when shooter has SDQ on that Stage
- It’s computed as 30 + PTC x Target Count, PTC is in the smaller field (5 is default value)
- Max Time DNF – it’s same as SDQ but for DNF
- A Stage can contain an unlimited number of Bonus targets. Each Bonus target defines bonus in seconds.
Shooters and Posses
How to add a shooter to the match
There are several ways how to add shooters to the match in the app.
The first variant. On Match tab select Shooters, then select “Not in match” and find a shooter you want to add. If there is a lot of shooters you can use the search field. To add a shooter to the match just tap on the circle with a number. This will add the shooter to the posse with that number. To change posse, tap on another circle. To remove shooter from the match just tap on the filled circle.
The second variant. On Match tab select a Posse where you want to add the Shooter. Then tap on + icon (in the top-right corner) and select shooters you want to add. To delete shooter from posse, swipe from right to left on the row with that shooter.
The third variant is to import shooters with match definition from SASS Premier or RoundUp.
Shooter in the match
To show Shooter in the Match, select Match tab then Posse and tap on shooter.
Shooter in the match has several atributes:
- Category used for the match – as default shooter category from category set is used. This category belongs to the “shooter in the match”, if you change shooters category (SetUp/Shooters) this category will not change.
- Role in the Match – you can choose: Shooter, Posse leader or Deputy. Shooter is default value. Role is used in some reports e.g. Shooters list, Posses Marshals list or .
- Posse – here you can also change the posse.
Rest on this screen are Shooter’s attributes. If you change a value it will be changed in Shooters database.
Wildcard Posse
One Wildcard posse can be added to the match. Wildcard posse is pre-selected to be synchronized with each device.
Scoring
Scoring a shooter is easy – on the Score tab choose a Stage and find a Shooter then enter time, bonus hits and penalties. Everything is saved instantly.
In reports, you can check if all scores are entered or export all scores to PDF file. Try these reports:
- Entered scores % per posse and stage
- Shooters without score
- Complete Scores by Alias/Category/Posse/Team
- All Shooters’ results
- Shooter’s results
Enable iCloud Score Backup on Sync tab to backup score to Apple iCloud. So entered scores are safely stored even if your device breaks up.
Import of score backup files is accessible also in Sync tab. Or you can use Files app and send data to device with another Apple ID. iCloud files are also accessible on a computer, try this link. https://www.icloud.com/#iclouddrive
If signature option is active then the Signature view is displayed after a new score is added. Or you can invoke it by taping on “Signature” row.
Synchronization
Data are synchronized directly between devices (peer-to-peer). You don’t have to be connected to the internet.
How to synchronize a match:
- Check that WiFi and Bluetooth on all devices are enabled (you don’t have to be connected to WiFi network).
The device, where are the match and shooters defined, is Master device. Only at the master device is possible to edit match definition and shooters.
If the match is included in a Championship then is possible to add a shooter on the non-master device. But just shooters which are registered in any other match in the Championship. - On the master device select the Sync tab and tap on “Start synchronization as a master”. Check what match is active – this match will be synchronized.
- On another device (or several devices), select the Sync tab and tap “Connect to the master”. It’s all you have to do on the non-master device, but keep the device on.
- On the master device, you will see connected devices. Wait until all devices are connected – that will be indicated by “Never synced” text or date and time of the last synchronization.
If there is a connection problem tap on “Back” on the master device (this will disconnect all devices) and tap again on “Start synchronization as a master”. Then tap on “Connect to the master” on all non-master device.
You can select for each device which posses will be synchronized. Circles with number represent posses. If all circles are not filled, then all posses are synchronized (this is a default for a never synchronized device). If some circles are filled, then only these posses will be synchronized with that device. - Tap on “Sync” and synchronization will begin. Match definition and shooters from the master device will be transferred to non-master devices.
Shooters records and categories are stored separately on the non-master device and are bounded with the synchronized match. So you can use any device as the non-master device without worrying that the shooters database and categories will be mixed up.
Scores are read from each non-master device and stored on the master device. As the last step, all scores are sent to each non-master device. In the case, the score was changed on two devices the user is prompted to decide, which version will be saved.
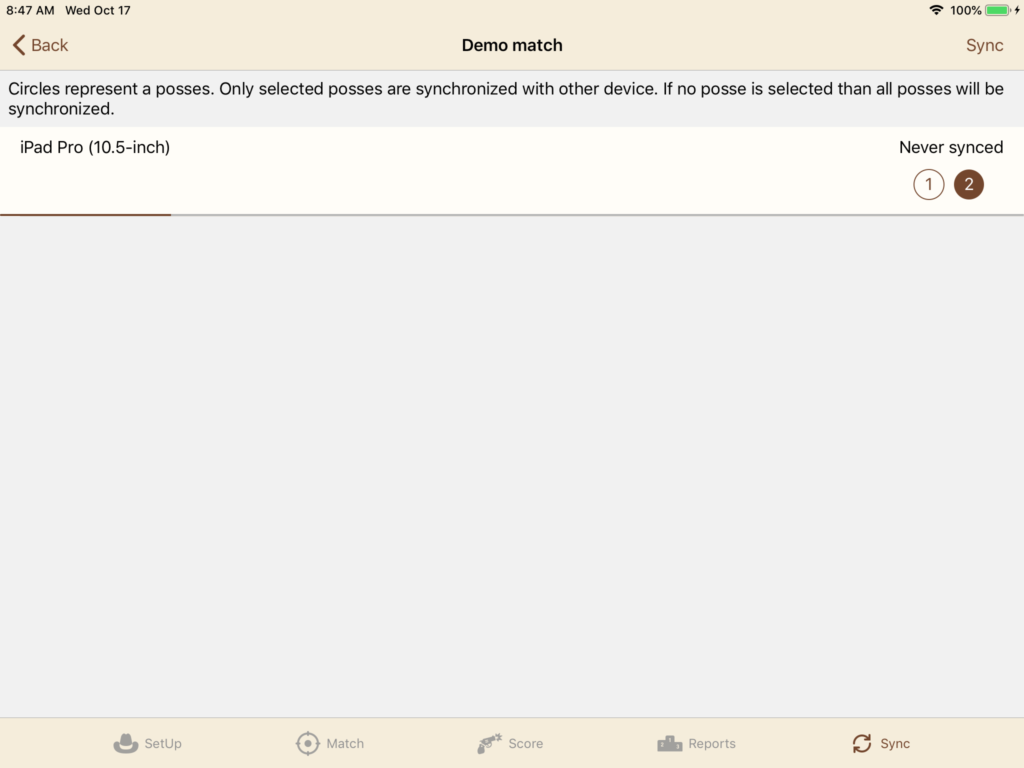
Scores was changed on two devices.
Reports
There are over 50 reports in CAS Scoring App, and most of them vary depending on the match scoring type. See the report overview table below.
To generate the report select Reports tab and then just tap on report name. Reports can be generated even all scores aren’t entered (there will be “!!! NOT COMPLETE !!!” text in the name of report).
Report layout (in the top-right corner) allows choose of:
- Paper size – letter or A4
- Paper orientation – landscape or portrait
- Font size
To share a report (eg. send by e-mail) tap on the share icon in the top-right corner and standard system share dialog will appear. All reports are generated in PDF format.
| Report name | Example | Interaction | Points direct | Notes |
|---|---|---|---|---|
| Complete Scores by Alias | - | Sorted by shooter Alias | ||
| Complete Scores by Category | - | Sorted by Category and then Alias | ||
| Complete Scores by Posse | Select range of Posses | - | Sorted by Posse and then Alias | |
| Complete Scores by Team | Select range of Teams | - | Sorted by Team and then Alias | |
| All Shooters' results | - | Details for every shooter | ||
| Shooters with SDQ / DNF / SOG / MDQ | - | Like previous but contains just shooters with penalty SDQ / DNF / SOG / MDQ | ||
| Shooter's results | Select a shooter | - | Like All Shooters' results but for one selected shooter | |
| Overall Winners | Yes | Final time/rank/points for every stage. All, Men and Ladies variant. |
||
| List - Overall Winners | - | Just final time/rank/points. All, Men and Ladies variant. |
||
| Details - Overall Winners | - | With details for every stage. All, Men and Ladies variant. |
||
| Category Winners | Yes | Final time/rank/points for every stage. All, Men and Ladies variant. |
||
| List - Category Winners | - | Just final time/rank/points. All, Men and Ladies variant. |
||
| Details - Category Winners | - | With details for every stage. All, Men and Ladies variant. |
||
| Top Guns | - | 16 shooters with best time/point/rank and 4 alternates. Sorted by alias. | ||
| Country Winners | - | Final time/rank/points for every stage. Per Country. | ||
| State Winners | - | Final time/rank/points for every stage. Per Country and State. | ||
| Team Winners | Yes | Final time/rank/points for every stage. Per Team. | ||
| Stage Winners | - | Details for every stage. Per stage. | ||
| Stage Winners - first N | Select number of shooters per stage | - | Details for every stage. Per stage. First N shooters per every stage. | |
| Shooters list | Select sorting | Yes | List of shooters with role (PL = posse leader, D = deputy), posse, sass number and country. | |
| Posses Marshals list | Yes | List of posse leaders and deputies per stage. | ||
| Entered scores % per posse and stage | Yes | Score fill percentage per posse and stage. | ||
| Shooters without score | Yes | Shooters without entered score. X in the table indicates the missing score. Just shooters with missing score are displayed. | ||
| Clean shooters | - | Shooters without any misses and penalties. | ||
| Match Analysis | - | Average time, misses, bonuses, ... per stage. | ||
| Stage/Posse duration | - | How much time each Posse spent at each Stage. Duration is measured from the first to the last entered time. Works for scores entered in version 1.07 and later. | ||
| Match Statistics | Yes | List of categories, countries/states, with count of shooters. Count of men and ladies in the match. And percentages added. | ||
| Score sheets | Select range of posses and range of stages | - | Score sheets for scoring on the paper. One page is generated for each posse and stage. | |
| Medals by Countries | Yes | Championship report. Number of medals per Country and Match | ||
| Medals by State | Yes | Championship report. Number of medals per Country, State and Match | ||
| Shooters ranks for Country | Select Country | Yes | Championship report. Rank for each shooter from selected country per match in the championship. | |
| Shooters ranks for State | Select Country and State | Yes | Championship report. Championship report. Rank for each shooter from selected country and state per match in the championship. |
Click here for some real reports.
Abbreviations used in reports:
- Cat – Category
- Raw – Raw time
- M, Miss – Misses
- P, Proc – Procedure
- B, Bonus – Bonus hits
- m, MSV – Minor safety
- S, SOG – Spirit of the game
- Fin – Final time
Awards certificates
This feature allows printing winners names, ranks, … on preprinted paper with a graphic. There is one shooter’s award printed on one page.
Awards types:
- Overall – will print first N shooters overall (uses Overall Winners report). Category name attribute value is “Overall”.
- Overall Man – same as Overall but man shooters only.
- Overall Lady – same as Overall but lady shooters only.
- Categories – will print first N shooters in each category (uses Category Winners report). Category name attribute value is the name of Category.
- Teams – will print all shooters in the first N teams (uses Team Winners report) – to print first three Teams set “Filter ranks to” to 3. Category name attribute value is the name of Team.
- Clean Shooter – will print Shooters without any misses and penalties (uses Clean Shooter report). Category name attribute value is “Clean shooter”.
You have to create Template according to your certificate’s graphics. It’s possible to create several templates. App remembers used template for each Awards type.
Templates set:
- what attributes will be printed, where on the page and which font size
- paper size and orientation,
- font used for all attributes.
Printed attributes:
- Rank
- Category name
- Shooter Alias
- Match name
Attributes are printed centered in the text box. Each text box is described by the top-left corner position (measured from the top/left paper edge), width and height. See the picture below. To check positions tap on “Generate with frames” which will create PDF with visible frames of the text boxes.
Optionally you can set that text in the text box will be uppercased.
To generate certificates tap on “Generate” and then tap on the share icon (top-right) and choose print. There must be a printer connected to your iPad. Or you can send generated PDF by e-mail / AirDrop / Files to your computer and print PDF on the computer.
Exports & Imports
— Under construction —
Exports
Supported exports:
- SASS Premier file format
- Match Shooters & Scores – will generate two files
- Match Shooters
- Match Score
- RoundUp file format
- Match with entire data (supported by RoundUp file format)
- CAS Scoring native files
- Shooters
- Categories
- Scores
- Backup – will backup all data to one file
To import, find a file in Mail, Files or another app on your device. Then choose “share” action and select CAS Scoring app.
Imports
Supported imports:
- From CAS Scoring
- Shooters
- Categories
- Scores
- Backup file – will restore all data from backup file; all data will be replaced with data from backup
- From ACES
- ACES to RoundUp export – including match definition, shooters, categories and scores
- From SASS Premier
- Match definition including categories and shooters
- From RoundUp
- Shooters (Master List) from RoundUp
- Match definition from RoundUp – including categories and shooters
- From AWS Czech web
- Shooters from AWS Czech web
- Championship registration from AWS Czech web
Notes:
- App data are not changed until you confirm the data import.
- A categories import does import to the General category set, except CAS Scoring native file.
Import & Export settings
Replace categories – this option is used only for import from SASS Premier. If it’s on, then categories in General category set are firstly deleted and then new are imported.
Encoding – character encoding used for export and import. Set encoding to the same value as on your Windows computer. The CAS Scoring native formats always use UTF8 encoding (which is universal encoding).
Countries/States – this option determines whether the State field (in the import/export from/to SASS Scoring) is interpreted as a country or a state of the selected country.
So if you choose “US” then only a US state code will be exported to the State field and when importing shooters a US state code is expected in the State field.
Separators – what will be used as value separator (comma or semicolon) and as a decimal point (period or comma). Set separators to the same value as on your Windows computer. RoundUp can export/import files with comma seprated values only.
If there is problem with file import – check how are values in the file separated.
Tools
Tools are accesible on SetUp tab.
Recreate categories – will add standard categories if missing. Standard categories are these which was present after installation.
Recreate, join and delete unused categories – will add standard categories if missing, then will join categories with the same name as the standard category and finally will delete categories not used by any shooter (except standard categories).
Merge Shooters with same Alias – will find shooters with the same alias, then will show a list of shooters with a duplicate alias. A user can choose if shooters will merge or not.
Reset – will delete all data and recreate lists of categories, countries, and states.